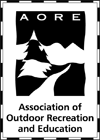Orders are actual reservations for specific time periods made by customers. An order consists of several sections - contact information, product information, delivery information, payment information and additional information.
To make a new order you need to perform the following steps
- Select/Add customer information
- Set the reservation date and time, delivery type, surface
- Add available inventory items to the order
- Adjust the prices, discount, sales tax, delivery fee
Later you can do the following actions
- Add special notes/instructions to the order
- Confirm the order
- Change order's status (scheduled, confirmed, on rent, completed)
- Enter payments information
Contact information
section contains the customer's name and address information.You can quickly select an existing customer by
- clicking on Select button and searching the customer by any available field (customer name, company name, phone/fax numbers,email address and so on)
- clicking on Search by Address button and locating the customer by his/her address
If there's no information about the customer in customers database you can click on Add button and add his/her information to customers database/
For the customers who have more than one address, RentMaster will ask to specify the delivery address for the order. In case the customers have only one address, RentMaster will automatically select that address as delivery address.
Product information
section lists all the inventory items reserved for the order.You can click on Add or Delete button to add/remove the items from the order or use Quick Scan button to quickly add items to the order using barcode scanner.
When you click on Add button, RentMaster will instantly check the inventory availability for the specified date and time and show the inventory status for that period. You can check to see whether complete sets are available for that period by clicking on the Inventory Sets tab.
After adding an inventory item to the order, you can manually adjust the default rental price by clicking on the price cell and entering the new price for that item.
You can also set/change the discount, sales tax and delivery fee.
Sales tax will be calculated only if the customer is not marked as Tax Exempt, and if the inventory item is marked as Taxable.RentMaster shows the actual taxable amount in a separate field.
Order discount may be either as a percentage or as a fixed amount. Just type the discount in the appropriate field.
RentMaster will automatically do the price calculations every time you add/delete an item to/from the order or modify the price/discount/sales tax/delivery field values. Just move the cursor to another field or click on Tab key, and RentMaster will do the calculations automatically.
In Delivery Information section you specify the event's starting/ending date and time, delivery method (Pickup, Delivery) and Surface type (Grass, Concrete, Indoor and so on). You can add more delivery methods or surface types by editing the appropriate sections in the Preferences window (File->Preferences->Additional Information).
Every time you change the delivery dates and times for the order, RentMaster will delete all the inventory items that have been added to the order because some of them may not be available for the new period.
You can access the Payment Information section by clicking on the Payment History button. On the opened window you can add new payment information or view the payment history for the order. Every row contains information about one payment - payment date, payment type, the amount paid and some details about the payment such as check number or credit card numbers.
With every new payment RentMaster will automatically calculate the new balance and will change the order's payment status accordingly (Not Paid, Due, Paid, Overpaid).
The Additional Information section mostly contains non-editable information, such as the order date, user name who has entered the order, order confirmation date and the user name who has confirmed the order and finally, the order status information that you can change manually. All the new orders will have Scheduled status, all the confirmed orders will have Confirmed status, and all the completed orders will have Completed status values. You can add additional order status values by editing the appropriate section in Preferences window (File->Preferences->Additional Information).
After receiving back the rented items, you click on Order Received button, and RentMaster will update the inventory and make the returned items available for future reservations.
Obviously, the inventory items with category marked as 'Available for sale' won't be put back in inventory.
| PREVIOUS | CONTINUE |